
Drive mapping makes it possible to store and access documents locally (on your school's computers or network drives). It's important to understand where files are saved and how they can be retrieved when using Ascendance applications in the Cloud environment, because your browser is working with applications that reside on a remote server.

|
Note: As of July 2013, there have been significant changes in this area, streamlining drive mappings and the file saving process. |
The mapping may vary for your school, but generally, the following drives are mapped for your use
| Drive Letter | Mapped To... |
| R: | A shared data drive set up for your school on the Senior Systems remote server (host); only used for files that are intended to be shared by ALL users |
| M: | A media drive on the remote server containing all the database media folders for your school (host) |
| C: | The Local C: drive (root folder) on your local computer; where you will normally save files |
| Other | Other options may be network drives, secondary hard drive (such as D:) and/or CD and DVD drives on your local computer (client) |


|
Note: The first time you try to save or access a file on your local machine, you may receive a security warning asking for permission to access your local files. You should select 'Permit all access' and 'Do not ask me again for this site' to properly set these permissions so that you can save files to your local machine, and avoid having to constantly respond to this message. |
Your personal files should be saved to the C: drive, which is your local machine.
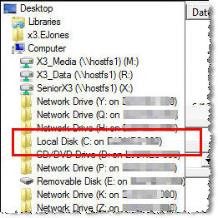
Files that you intend to share should be saved on the R: drive, according to your school's preference. These drives can be used to make certain files accessible across your school's network.

|
IMPORTANT: Archiving to the R: or M: drives is NOT possible, due to server constraints. You should save and archive LOCALLY, on the Local Disk C: drive. You can then upload files to a network drive for archival, depending on your school's procedure. |
 Cloud Services User Guide (for End User)
Cloud Services User Guide (for End User)
 Cloud Services User Guide (for Sys Admin)
Cloud Services User Guide (for Sys Admin)
Toll-Free: 888-480-0102, option 1
Email: support@senior-systems.com